

14,500+ participating financial institutions as of October 1, 2018. Phone support, online features, and other services vary and are subject to change. Third-party terms and additional fees may apply. Monitoring alerts, data downloads, and feature updates are available through the end of your membership term.If you are still unable to open the program after following these steps, please contact Quicken Support. Before reinstalling Quicken, ensure your anti-virus and firewall are disabled.Follow the instructions in this FAQ: How do I uninstall Quicken for Windows?.If the issue persists, continue to Step 5. If you do not know how to update these settings, please contact your anti-virus/firewall provider. They will need to be disabled or have the settings updated to include Quicken as a safe program. The anti-virus and/or firewall on your system could be blocking Quicken from running properly. Step 4: Temporarily disable your anti-virus and firewall. If Quicken doesn't open without a data file, continue to Step 4. Then, Validate the restored backup file by going to File > Validate and Repair File.Follow these steps to Restore a backup file. If this occurs, there may be an issue with the data file that's keeping Quicken from opening properly.Note: You will need to continue to hold Ctrl + Shift until Quicken opens with a blank screen.To do this, hold Ctrl + Shift on your keyboard and double-click the Quicken icon.Step 3: Try opening Quicken without a data file.
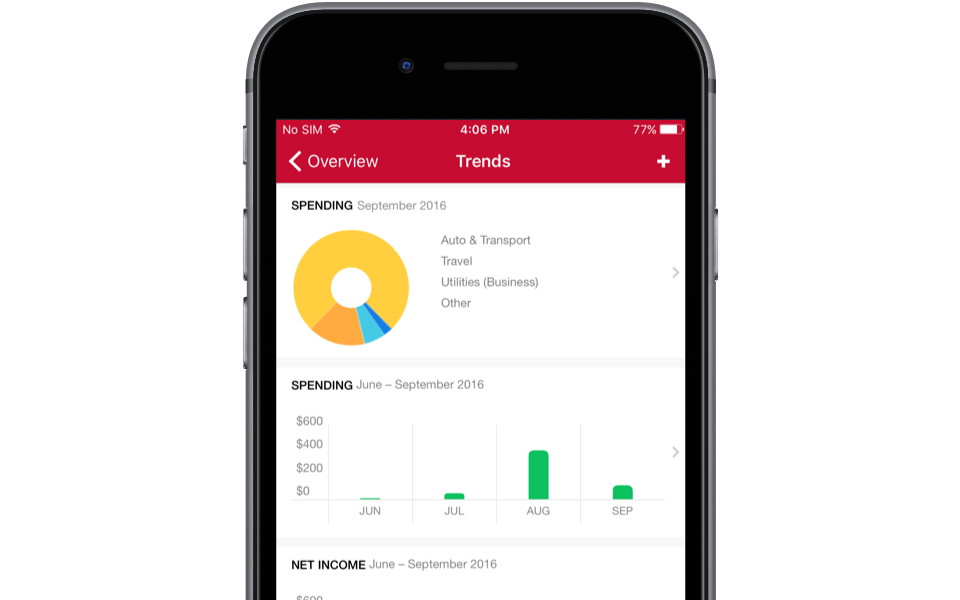

If installing the patch doesn't resolve the issue, continue to Step 3. You can find and download the update patch here.Īfter installing the patch, restart your computer. Step 2: Try reinstalling the update patch. If this doesn't resolve the issue, continue to Step 2.


 0 kommentar(er)
0 kommentar(er)
